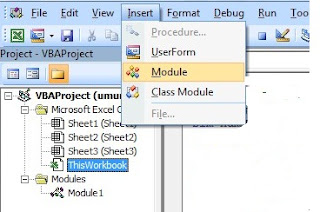10 fungsi excel yang sering digunakan dan cara menggunakannya.
Suka tidak suka, Microsoft Excel adalah salah satu product microsoft yang selalu ada dan sangat dibutuhkan. maka berikut adalah hal-hal yang bisa mempermudah cara kerja anda dengan excel
1. Menggunakan PivotTables untuk mengolah /tabel/data
Banyak orang setuju bahwa pivot tables adalah tool yang paling powerful di Excel. PivotTables cara terbaik untuk merangkum list tabel data anda dengan sebuah klik. cara paling sederhana.
Sebelum membuat sebuah PivotTable, pastikan data/tabel anda sudah rapi dan sudah memiliki ide tentang bagaimana data anda akan dirangkum.
- Select cell dari tabel anda.
- pada tab menu Insert, klik PivotTable.
- Pilih kolom yang ingin anda masukkan kedalam PivotTable report.
- Drag kolom ‘label’ ke area Baris Labels
- Drag kolom numeric ke area Values.
- Pilih nilai atau angka apa yang anda butuhkan dengan klik kanan pada area Values, dan pilih ‘Show value as’. anda dapat memilih dari options seperti % dari grand total, running total, dan difference from.
2. Menggunakan ($) untuk membuat reference tidak berubah saat me-copy formula ke cell lain
pada exel, formula yang kita masukan bersifat relative mengacu pada posisi cell yang aktif, yang mana, formula akan berubah saat kita meng-copy nya ke cell yang lain. jadi bila anda memasukan formula pada B1 untuk menghitung A1, saat anda meng-copy nya ke C1 maka formula akan otomatis menghitung B1.
untuk membuatnya Fix, anda hanya perlu memasukkan tanda ($) pada referensi cell nya, seperti berikut:
- A$1: angka baris tidak akan berubah saat meng-copy.
- $A1: huruf kolom tidak akan berubah saat meng-copy.
- $A$1: dan dapat digunakan untuk keduanya.
untuk mempermudah memasukkan tanda ($) untuk mengunci kolom dan baris, anda cukup menekan tombol F4 pada keyboard anda.
3. Mengurangi kesalahan input dengan menggunakan menu DropDown
Data validation lists reduce errors in a spreadsheet and can make data entry easier, particularly if you have a spreadsheet that multiple people use. They allow a user to select from a drop down list of defined data options within a cell, such as a list of accounting codes. You can even add in an error message that will display if someone tries to enter data which isn’t in the drop down list.
- To create a drop down list, you first need to create your list of data options in a single column or row.
- Next, give your list a name list by selecting your cells, and clicking the name box at the left of the formula bar, then pressing Enter. The name of your cells must not have any spaces, eg: AccountingCodes.
- To add your drop down list options to a cell, navigate to the Data Tab and click Data Validation.
- Under the Settings tab, select List as the option under the Allow drop down list, then type the name of your list under Source.
- Select the cells, then click the name box at the left of the formula bar.
- Fill out the Error Alert tab to set your error message to stop someone entering different information.
4. Improve your visibility with The Watch Window
The Watch Window is a handy tool to use when you are working with a large spreadsheet, possibly with multiple sheets.
It enables you to keep some of your data in view at all times, so you can quickly refer to it without having to navigate back and forth between columns or sheets.
- To add a Watch Window, select the cells you’d like to have visible all the time.
- Go to the Formulas tab and click Watch Window to add them.
5. Highlight interesting data with conditional formatting
Conditional formatting is an extremely useful tool in Excel for accountants. You can use it to apply automatic formatting to cells that contain a certain value, duplicate values and even specific text.
For example, you could use it to flag up overdue payments by creating a rule to format all cells red that fall within a certain date.
- To create conditional formatting, click on Conditional Formatting under the Home tab.
- Select New Rule and choose from the different options and formatting selections. For example, you could choose to format cells that contain a certain value, if they are greater/less than a certain value, or if they are duplicated values to help you flag up errors.
- Choose the cells the formatting should apply to and click ok.
6. Name your formulas with named ranges
If you are using complicated formulas, you can give them a name to help you and your team understand and remember what they are. For example, you can name your first quarter sales formula ‘FirstQuarterSales’, or your income tax formula ‘IncomeTax’. This is very useful for spreadsheets that multiple people are working on.
- To do this, go to the Formulas tab.
- Click Define Name and select which cells it refers to.
By naming all of your different formulas in this way, Excel keeps a list of them under the Name Managerbutton, allowing you to edit them and apply them to different cells quickly and easily.
7. Menggabungkan data dari beberapa cell menjadi satu celldengan CONCATENATE
CONCATENATE, salah satu dari fungsi teks, untuk menggabungkan dua atau beberapa string teks menjadi satu string.
PENTING: Di Excel 2016, Excel Mobile, dan Excel Online, fungsi ini sudah digantikan fungsi CONCAT. Meskipun fungsi CONCATENATE masih tersedia untuk kompatibilitas yang lebih lama, Anda harus mempertimbangkan menggunakan CONCAT sekarang. Ini karena CONCATENATE mungkin tidak tersedia di versi Excel mendatang.
Syntax: CONCATENATE(text1, [text2], ...)
Misalnya:
- =CONCATENATE("Stream population for ", A2, " ", A3, " is ", A4, "/mile.")
- =CONCATENATE(B2, " ", C2)
8. Speed up your navigation and cell selection
If you have a big spreadsheet and need to navigate through it quickly, just hold down the CTRL key and use your arrows.
If you want to select lots of data at one time, just hold down Shift and CTRL and use the arrows in the same way.
9. Copy format cell dengan cepat hanya menggunakan tombol F4
Pilih cell yang akan anda Copy format nya, tekan F4 dan kemudia tekan F4 kembali pada cell baru yang anda pilih.
10. Menghitung berapakali sebuah data muncul
COUNTIF adalah fungsi yang mudah dan cukup sering digunakan pada excel. Quite simply, it will count the number of cells that meet your specified criteria. contoh, anda ingin menghitung berapakali custommer "gema" bertransaksi di tabel agustus anda, atau berapa kali nama "gema" muncul dalam tabel anda.
Fungsi COUNTIF akan otomatis menghitung berapa kali kata "gema" itu muncul.
contoh formula =COUNTIF(range,“criteria”).
anggap tabel anda ada pada area A1 s/d A200 maka.
E.g. =COUNTIF(A1:A200,”gema”)
Cara merubah huruf besar dan kecil pada excel
Yang perlu anda ingat bahwa dalam merubah huruf atau cange case di excel ada tiga rumus yang perlu anda ketahui dan bisa anda aplikasikan, yaitu:
- Lower : rumus atau fungsi ini berguna untuk merubah semua huruf capital yang ada pada teks menjadi huruf kecil semuanya. contoh : syifa, ana, sindi, sintia, reni, anjani
- Upper : fungsi ini berguna untuk merubah semua huruf kecil yang ada pada teks menjadi huruf besar (capital) semua. contoh : SYIFA, ANA, SINDI, SINTIA, RENI, ANJANI
- Proper : rumus ini berguna untuk merubah atau membuat huruf pertama pada kata menjadi huruf besar (capital) sedangkan huruf lainnya menjadi huruf kecil. Contoh : Syifa, Ana, Sindi, Sintia, Reni, Anjani
Untuk mengetahui langkah-langkah merubah huruf besar menjadi kecil atau sebaliknya pada microsoft excel, baca sampai selesai artikel ini ya.
- Ketik data anda pada excel pada cell A1.
- Kemudian letakkan krusor pada cell B1, ketikkan rumus =proper(a1)
- Kemudian pilih range B1:B6 (pilihan ini disesuaikan dengan panjang data yang anda miliki). Lalu, pada Home Tab, editing group, klik Fill, lalu pilih down. Atau anda bisa meletakkan krusor anda pada cell B1 sampai muncul tanda + yang tebal kemudian drug krusor sampai ke data paling akhir.
- Setelah itu, hasilnya akan meuncul seperti contoh pada gambar di bawah ini.
- Untuk menempatkan data yang sudah di Proper maka Copy (CTRL + C) cell yanga da di B1 hingga B6 kemudian letakkan krusor pada cell A1, kemudian tekan paste atau CTRL + V.
- Kemudian hapus data yang ada di kolom B karena sudah tidak digunakan lagi.
Itu merupakan cara yang digunakan untuk membuat huruf pada awal kata menjadi besar, jika anda ingin menerapkan yang lower dan upper maka caranya sama, anda hanya perlu mengganti rumusnya saja. Untuk lower rumusnya adalah =lower(a1) dan untuk upper rumusnya adalah =upper(a1).
Cara olah laporan/report Excel dengan PIVOT Table

Bingung mau olah data laporan dengan tabel microsoft excel yang datanya banyak dan jenis laporan yang harus dibuat juga banyak?. Anda dapat Membuat Pivot Tabel Microsoft Excel untuk mengurai laporan berdasarkan data tabel microsoft excel.
Untuk mempermudah penjelasan berikut contoh kasus, Coba perhatikan tabel data microsoft excel di bawah ini : 
Pivot Tabel merupakan fitur canggih dari Microsoft Excel yang memungkinkan anda untuk membuat pelaporan analisa data sekaligus melakukan manipulasi data yang cepat. Mengunakan Pivot tabel dalam Microsoft Excel dapat meringkas data laporan yang lebih simpel dan mudah dimengerti.
Memulai Menggunakan Pivot Tabel Pada Microsoft Excel
Untuk membuat Pivot Tabel pada Microsoft Excel, kita harus memiliki tabel sumber data awal yang akan menentukan nilai pada tabel pivot. Mempersiapkan tabel sumber data adalah hal yang terpenting dalam memulai menggunakan Pivot Tabel. Tabel Sumber data awal harus memiliki nama kolom yang lengkap dan tidak boleh kosong (Seperti contoh gambar di atas). Usahakan agar tabel kolom tidak digabung atau merged cell. Tabel sumber data adalah hal yang terpenting dalam menentukan nilai pivot tabel yang benar sehingga menghasilkan jenis laporan yang kita inginkan.
Cara Membuat Pivot Tabel Microsoft Excel
Setelah meyiapkan tabel sumber data utama, yang perlu kita tetapkan adalah jenis laporan yang ingin kita hasilkan dari data sumber utama. Seperti contoh kasus gambar di atas, kita menginginkan agar pada pivot tabel menghasilkan data belanja barang berdasarkan Suplier. Untuk membuatnya mari kita simak cara membuat Pivot Tabel di Bawah ini :
- Pilih Menu Insert lalu Klik pada Pivot Table

- Lalu tentukan range untuk data sumber pada form Create Pivot Table di bawah ini

- Setelah menentukan sumber data awal untuk pelaporan pivot table, anda dapat menentukan jenis laporan yang anda inginkan. Kembali kepada kasus yang telah kita bahas, berdasarkan tabel sumber data, kita akan membuat pelaporan belanja barang berdasarkan Supplier, maka data filter yang akan kita gunakan adalah Supplier. Untuk lebih jelas lagi perhatikan gambar di bawah ini :
 Keterangan Gambar :
Keterangan Gambar :- Merupakan kumpulan Field atau kolom pada sumber data awal.
- Field atau kolom SUPPLIER menjadi Report Filter karena sesuai kasus di atas, kita akan menjadikan SUPPLIER sebagai dasar pelaporan. Untuk mengisi Report Filter, Klik field SUPPLIER (no.1) lalu drag ke kolom Report Filter.
- Untuk Row Labels kita isi dengan Nama Barang. Cara mengisi Row Labels sama dengan mengisi Report Filter, yaitu dengan meng-klik Field Nama Barang pada kolom no.1 lalu drag ke kolom Row Labels
- Untuk Colom labels kita kosongkan (Sesuai dengan kebutuhan pelaporan yg akan kita buat)
- Kolom ∑ Values kita dapatkan dengan klik kanan pada Field HARGA (no.1) lalu pilih add to ∑ Values. Untuk lebih jelas anda dapat melihat gambar di bawah ini
 Maka secara otomatis kolom ∑ Values akan terisi dengan sum of Harga.
Maka secara otomatis kolom ∑ Values akan terisi dengan sum of Harga.
Setelah semua langkah dan cara Membuat Pivot Tabel Microsoft Excel yang anda buat di atas telah benar maka hasil dari Pivot tabel akan tampak seperti gambar di bawah ini :

Nah mudah sekali bukan untuk menghasilkan laporan dengan cara Membuat Pivot Tabel Microsoft Excel ?,. hal yang perlu anda perhatikan adalah sumber data awal, lalu perencanaan bentuk laporan yang sesuai dengan sumber data awal.
Demikian penjelasan dan Tutorial Cara Membuat Laporan Pivot Tabel pada Microsoft Excel semoga bermanfaat bagi anda.
Cara Menghitung Umur/jangka waktu di Excel
Melakukan perhitungan selisih dari satu tanggal ke tanggal lainnya secara lengkap dari tahun, bulan dan hari seringkali digunakan oleh pengguna Ms. Excel. Seperti contoh pada kasus melakukan penghitungan lama bekerja pegawai pada suatu perusahaan atau penghitungan umur siswa pada suatu sekolah secara lengkap.
Misalnya siswa bernama Muhammad Irfan Lahir tanggal 08/08/2000, lalu carilah berapa tahun, bulan, hari umur Muhammad Irfan pada tanggal hari ini (27/4/2016). Persoalan-persoalan seperti ini sering kita jumpai dalam melakukan perhitungan microsoft excel. Microsoft Excel sebenarnya menyediakan fungsi menghitung umur atau penghitungan perbedaan dua tanggal yaitu fungsi DATEDIF.Fungsi DateDif Pada Microsoft Excel.
Seperti yang telah dikatakan di atas, Microsoft Excel telah memberikan fasilitas fungsi untuk menghitung perbedaan jarak antara dua tanggal yaitu Datedif.
Syntax Datedif = DATEDIF(start_date, end_date, unit)
Keterangan
- Start_date : yaitu nilai tanggal dimulai atau tanggal awal yang akan dihitung. Dalam contoh kasus ini bisa tanggal lahir siswa atau tanggal pegawai masuk kerja jika ingin menghitung lama kerja pegawai pada sebuah instansi atau perusahaan.
- end_date : yaitu nilai tanggal akhir atau batas tanggal yang akan dihitung. Dalam contoh kasus di atas bisa tanggal sekarang.
- unit : merupakan parameter dalam menentukan jenis perhitungan. Berikut ini parameter unit yang digunakan dalam fungsi datedif :
- Unit ▪ Keterangan
- "Y" ▪ Jumlah selisih tahun pada tanggal mulai dan tanggal akhir
- "M" ▪ Jumlah selisih bulan pada tanggal mulai dan tanggal akhir
- "D" ▪ Jumlah selisih hari pada tanggal mulai dan tanggal akhir
- "MD" ▪ Jumlah Selisih antara hari di start_date dan end_date. Bulan dan tahun dari tanggal diabaikan.
- "YM" ▪ Jumlah selisih antara bulan di start_date dan end_date. Hari-hari dan tahun tanggal diabaikan
- "YD" ▪ Jumlah selisih antara hari-hari pada tanggal mulai dan tanggal akhir. Tahun-tahun tanggal diabaikan.
#tablepress-4 from cache
Untuk menggunakan fungsi excel datedif akan kita bahas di kemudian hari, atau anda bisa mencoba untuk melakukannya sendiri dengan pedoman penulisan di atas. Saat ini kita akan membahas cara membuat fungsi menghitung umur dengan macro excel.
Fungsi Menghitung Umur Menggunakan Macro Excel
Selain menggunakan fungsi datedif yang telah disediakan oleh microsoft excel, anda juga dapat membuat fungsi menghitung umur dengan macro excel. Membuat fungsi excel macro bertujuan agar fungsi tersebut dapat digunakan kembali pada kasus yang sama. Jika anda belum mengetahui cara memulai macro di microsoft excel, ada baiknya anda membaca dulu artikel kami tentang Cara Menggunakan VB Macro Ms. Excel.
Untuk membuat fungsi menghitung umur, anda dapat menuliskan script visual basic pada Visual basic editor microsoft excel. Ikut beberapa langkah di bawah ini
- Pilih dan klik Menu Developer di Ms. Excel
- Lalu klik icon visual basic atau bisa dengan menekan Alt + f11 agar memunculkan Visual Basic Editor pada microsoft excel
- Tambahkan sebuah module baru seperti gambar di bawah ini.
- menambahkan module di Visual Basic Editor
- Ketikkan kode visual basic atau script fungsi menghitung umur di sebelah kanan module
Public Function umur(bday As Date) As String
Dim target As Date
Dim numMo As Integer, numYrs As Integer, numDays As Integer
Dim tmpDate As Date
target = Date 'current date
If target <= bday Then
MsgBox "Invalid date"
Exit Function
End If
numYrs = DateDiff("yyyy", bday, target)
tmpDate = DateAdd("yyyy", numYrs, bday)
If tmpDate > target Then
numYrs = numYrs - 1
tmpDate = DateAdd("yyyy", -1, tmpDate)
End If
numMo = DateDiff("m", tmpDate, target)
tmpDate = DateAdd("m", numMo, tmpDate)
If tmpDate > target Then
numMo = numMo - 1
tmpDate = DateAdd("m", -1, tmpDate)
End If
numDays = DateDiff("d", tmpDate, target)
umur = numYrs & " Tahun " & numMo & " Bulan " & numDays & " Hari"
End Function
Jalankan Macro Fungsi Menghitung Umur dengan mengetikkan fungsi =umur(tanggal). Demikian cara membuat fungsi menghitung umur dengan menggunakan macro excel yang kami berikan untuk anda semoga bermanfaat. Ikuti terus Tutorial Microsoft Excel kami selanjutnya mengenai macro excel.
Cara Membuat Macro di Excel
Macro adalah perangkat lunak yang sangat populer yang tersedia di sebagian besar aplikasi Windows. Banyak aplikasi Windows menyediakan program Macro secara built-in. Salah satunya adalah di dalam rumus Excel. Tanpa menunda lebih banyak waktu lagi, berikut ini adalah bagaimana cara Anda untuk membuat macro di Excel 2010.
Cara pertama yang harus Anda lakukan adalah seperti di ulasan sebelumnya, yakni mengaktifkan Developer Tab seperti berikut:
- Klik tab File dan pilih Options. Kotak dialog Options Excel akan muncul.
- Klik Customize Ribbon di sisi kiri kotak dialog.
- Centang kotak Developer dan klik OK.
Sekarang Anda dapat mengklik tab Developer yang telah ditempatkan di samping tab View.
- Klik Insert.
- Klik Command Button di bagian ActiveX Controls.
- Sekarang Anda dapat menyeret kursor pada lembar kerja Anda
Sekarang saatnya untuk membuat kode macro dan melihat hasilnya.
- Klik kanan pada CommandButton1
- Klik View Code.
- Visual Basic Editor muncul. Tempatkan kursor Anda antara ‘Private Sub CommandButton1_Click ()’ dan ‘End Sub’.
- Misalnya, tambahkan baris kode berikut:
Range(“A1″).Value = “Hello”
Kode baris tersebut akan menempatkan kata Hello ke dalam baris A1.
- Tutup Visual Basic Editor
- Sebelum Anda mengklik tombol perintah pada sheet, pastikan Design Mode dalam keadaan tidak terpilih. Anda dapat melakukan ini dengan mengklik Design Mode lagi.
Hasil yang akan Anda dapatkan ketika Anda mengklik tombol perintah pada sheet:
Subscribe to:
Posts (Atom)